Commencez Votre Version Gratuite
Abonnez-vous à notre newsletter, restez informé des nouveautés et des offres exclusives d'EaseUS. Vous pouvez vous désabonner à tout moment et gratuitement. Consultez notre Politique de confidentialité.
Les plus vus
![]() Commentaires
Commentaires
Smart Switch vous aide à transférer des données entre appareils Samsung. Les utilisateurs peuvent facilement passer d'un ancien appareil à un nouveau. Rencontrer le Samsung Smart Switch bloqué à 99 % peut entraîner une frustration importante. Cela perturbe l’expérience fluide et risque de faire perdre un temps précieux à attendre la fin du transfert. Cet article répertorie les raisons courantes du blocage de Smart Switch et propose des solutions pour résoudre le problème.
Le Samsung Smart Switch bloqué à 99 % lors d’un transfert de données peut être frustrant. Plusieurs raisons courantes peuvent expliquer ce problème :
La section ci-dessous répertorie toutes les façons possibles de réparer Smart Switch bloqué à 0, 5 et 99 %. Cependant, si vous souhaitez migrer vos données vers le nouveau téléphone Samsung, il existe une alternative Smart Switch qui peut déplacer des photos, des vidéos, des contacts et bien plus encore d'Android/iPhone vers votre Samsung. EaseUS MobiMover facilite et accélère la migration des données entre appareils.
Des câbles défectueux ou des ports USB inappropriés peuvent perturber le flux de données. Cela conduit au gel du Smart Switch à la phase finale du processus de transfert. Assurez-vous que le câble et le port sont dans un état optimal. Les utilisateurs peuvent atténuer ces problèmes et effectuer leurs transferts de données sans interruption.

Il est essentiel de s’assurer que les appareils source et de destination sont correctement chargés. Des niveaux de batterie insuffisants peuvent entraîner une instabilité dans les processus de transfert de données. Ce scénario est particulièrement courant lors du transfert de grandes quantités de données ou lors de sessions de transfert prolongées. Chargez les deux appareils à des niveaux suffisants pour garantir une alimentation stable tout au long du transfert. Il est suggéré d'avoir au moins 50 % de batterie.
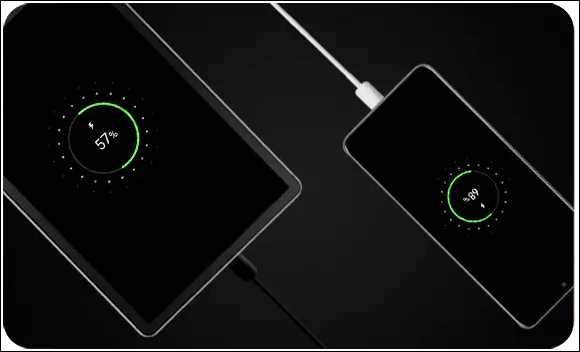
Vider le cache du Samsung Smart Switch vous aide à résoudre le problème. Le cache de l'application Smart Switch peut accumuler des données et des fichiers temporaires susceptibles d'être corrompus. Cela peut entraîner des problèmes de performances tels que le gel lors des transferts de données. Les utilisateurs peuvent actualiser efficacement les fichiers temporaires et les paramètres de l'application en effaçant les caches. Cela permet de garantir que le Smart Switch fonctionne correctement et effectue les transferts de données sans interruption.
Étape 1. Ouvrez les paramètres sur votre appareil Samsung. Sélectionnez « Applications ». Cliquez sur « Commutateur intelligent ».
Étape 2. Appuyez sur des options telles que « Stockage » ou « Stockage et cache ». Appuyez sur le bouton « Effacer le cache » pour vider le cache de l'application Smart Switch.
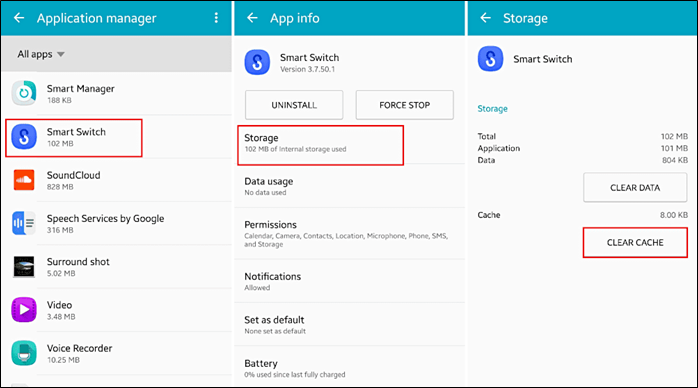
Assurez-vous que le téléphone cible sur lequel les données sont transférées dispose de suffisamment d'espace de stockage. Un stockage insuffisant peut entraver le transfert de données, ce qui est courant lors du transfert de grandes quantités de données. Libérer de l'espace garantit qu'il y a suffisamment d'espace pour les données entrantes, contribuant ainsi à un processus de transfert ininterrompu.
Étape 1. Ouvrez le « Stockage ». Identifiez et désinstallez toutes les applications qui ne sont plus nécessaires ou rarement utilisées.
Étape 2. Accédez à « Applications ». Sélectionnez les applications qui consomment une grande quantité de stockage.
Étape 3. Vérifiez et supprimez les données inutiles sur le téléphone cible.
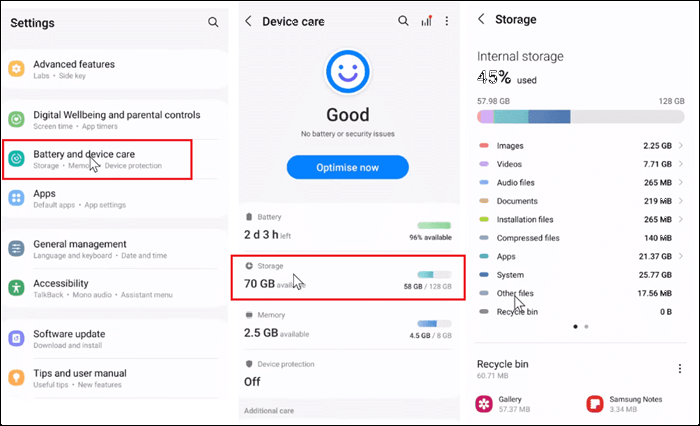
Si vous utilisez le Smart Switch pour transférer des données sans fil via Wi-Fi, des problèmes de connectivité Wi-Fi peuvent perturber le transfert transparent des données. Cela peut provoquer le gel du Smart Switch juste avant la fin. Établissez une connexion stable pour potentiellement résoudre la cause sous-jacente du blocage du Smart Switch. Les utilisateurs peuvent actualiser les paramètres réseau en redémarrant la connexion Wi-Fi : accédez à Paramètres > Wi-Fi. Désactivez le Wi-Fi et réactivez-le un peu plus tard.
Des problèmes logiciels temporaires ou des conflits logiciels peuvent également être à l'origine du problème. Redémarrez les appareils source et de destination pour actualiser le système et effacer les données temporaires. Cela peut rapidement restaurer la fonctionnalité normale du processus de transfert de données et garantir une expérience transparente lors de la migration des données entre les appareils Samsung.
Étape 1. Éteignez les appareils source et de destination.
Étape 2. Sélectionnez « Éteindre » ou « Redémarrer ». Attendez quelques secondes. Cela permet à toute puissance résiduelle de se dissiper et garantit un redémarrage propre.
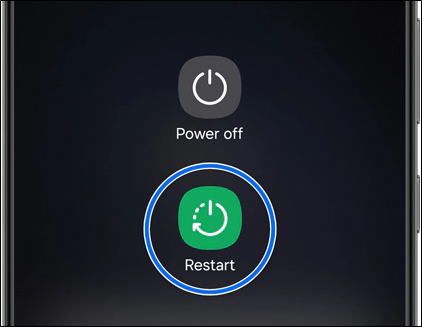
Le problème peut être dû à des fichiers d'installation corrompus ou à un logiciel obsolète. Assurez-vous d'avoir la dernière version de l'application. Il corrige potentiellement des bugs ou des problèmes de compatibilité qui pourraient provoquer le gel du transfert. La réinstallation de Smart Switch offre un nouveau départ et élimine les conflits logiciels potentiels et permet une expérience de migration de données plus fluide.
Étape 1. Ouvrez Paramètres > Applications > Samsung Smart Switch. Sélectionnez pour désinstaller l'application.
Étape 2. Redémarrez les appareils source et de destination.
Étape 3. Téléchargez et installez la dernière version de l'application Samsung Smart Switch.
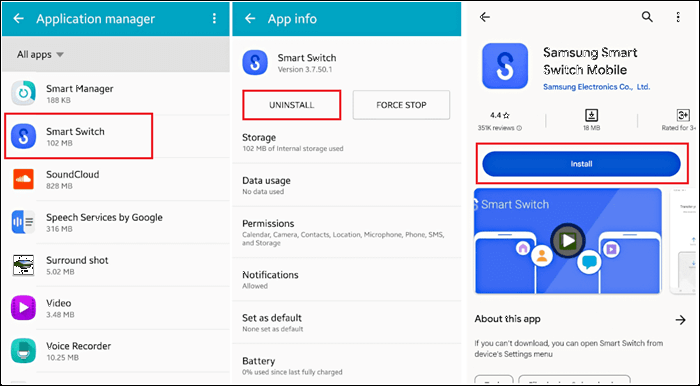
La mise à jour du logiciel sur votre appareil Samsung peut résoudre le problème. Il inclut des corrections de bugs et des améliorations de la stabilité du système. Mettez à jour le système d'exploitation de l'appareil pour vous assurer qu'il dispose des derniers correctifs. C'est particulièrement efficace si le problème de gel persiste malgré le redémarrage des appareils.
Étape 1. Connectez-vous à un réseau Wi-Fi puissant.
Étape 2. Ouvrez Paramètres > Mise à jour du logiciel > Télécharger et installer.
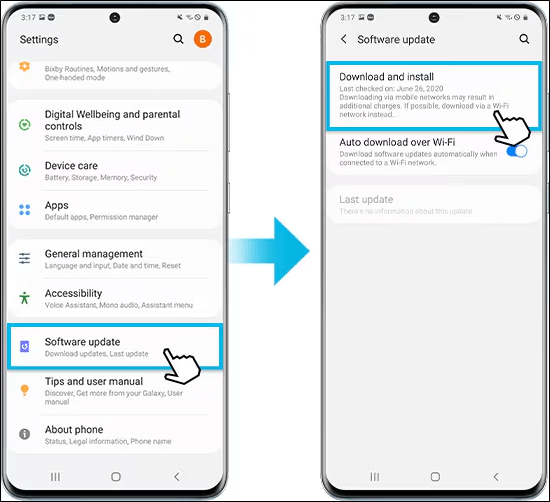
Étape 3. Une fois la mise à jour terminée, ouvrez le Samsung Smart Switch et relancez le transfert de données.
Une méthode de dépannage efficace consiste à éviter de transférer toutes les données en même temps. Ce problème se produit souvent lorsque vous tentez de transférer une grande quantité de données en une seule session. Les ressources du système peuvent provoquer le blocage du processus de transfert avant son achèvement. Cette méthode est utile lorsque les ressources du réseau ou du périphérique peuvent être limitées. Il garantit que chaque segment de données peut être transféré avec succès sans rencontrer le problème de gel de 99 %.
EaseUS MobiMover est un outil polyvalent pour transférer des données mobiles. Il offre une solution rapide pour migrer les données entre appareils de manière transparente. Ce logiciel possède une interface intuitive et prend en charge les transferts directs d'appareil à appareil. La capacité de transfert direct accélère le processus et garantit la sécurité des données. Il s'agit d'une alternative précieuse au Samsung Smart Switch en offrant une solution simple pour la gestion des données mobiles.
Comment transférer des données d'Android vers Android :
Étape 1. Lancez EaseUS MobiMover et sélectionnez « Phone to Phone » sur la page d'accueil. Connectez vos deux téléphones Android à votre ordinateur via USB. Suivez les étapes à l'écran pour autoriser le débogage USB et d'autres autorisations requises sur les téléphones Android. Basculez un Android comme appareil source et un autre comme cible.

Étape 2. Une fois les deux appareils connectés, cliquez sur « Suivant ». EaseUS MobiMover sera téléchargé sur les deux téléphones Android pour accéder et transférer des données. (Vous devrez suivre les instructions à l'écran pour définir temporairement MobiMover comme programme SMS par défaut pour accéder aux fichiers.)

Étape 3. Affichez toutes les catégories de fichiers pouvant être transférées et sélectionnez les types que vous souhaitez déplacer. En bas à droite, vérifiez l'espace de stockage disponible sur le téléphone cible pour déterminer le nombre de fichiers que vous pouvez transférer.

Étape 4. Cliquez sur « Transférer » pour démarrer le processus de transfert d'Android vers Android. Gardez vos appareils connectés pendant tout le processus. Une fois l'opération terminée, vous pouvez voir combien de fichiers vous avez transférés et cliquer sur « Transférer plus » si vous en avez besoin.

Samsung Smart Switch est une solution puissante pour transférer des données. Le blocage du transfert peut perturber l’expérience fluide. Le problème du Samsung Smart Switch bloqué à 99 % peut être dû à divers facteurs. Cet article a exploré les étapes pratiques pour dépanner et résoudre ces problèmes. Les étapes détaillées vous aident à garantir que les utilisateurs peuvent terminer leurs transferts de données avec succès. Pour ceux qui recherchent une alternative fiable ou des fonctionnalités supplémentaires, EaseUS MobiMover est une excellente solution. Il offre des transferts transparents d'appareil à appareil et une gestion complète des fichiers pour simplifier le processus de migration des données.
La résolution des problèmes et des requêtes courants concernant le Samsung Smart Switch aide les utilisateurs à comprendre comment résoudre les problèmes spécifiques pouvant survenir lors des transferts de données.
Samsung Smart Switch peut ne pas vous permettre de recevoir des données pour plusieurs raisons.
Si Smart Switch ne transfère pas toutes les données pendant le processus de migration, cela peut entraîner une perte potentielle de données. Certaines applications ou autres fichiers peuvent ne pas avoir été transférés. Cela peut perturber votre flux de travail.
Articles associés - À propos du logiciel EaseUS
Samsung bloqué en mode Odin – Comment résoudre le problème
![]() Arnaud/2025-04-01
Arnaud/2025-04-01
Comment transférer des fichiers d'Android vers Mac - 5 méthodes
![]() Arnaud/2025-04-01
Arnaud/2025-04-01
Comment transférer Samsung Notes vers iPhone de 6 manières⚡
![]() Arnaud/2025-04-01
Arnaud/2025-04-01
Comment transférer des données de Samsung vers Motorola [Guide 2024]
![]() Arnaud/2025-04-01
Arnaud/2025-04-01
CHOISISSEZ VOTRE LANGUE ET REGION
Commencez Votre Version Gratuite
Abonnez-vous à notre newsletter, restez informé des nouveautés et des offres exclusives d'EaseUS. Vous pouvez vous désabonner à tout moment et gratuitement. Consultez notre Politique de confidentialité.